Jak podzielić dysk na partycje w Windows 10? Szczegółowy poradnik
Spis treści:
Dzięki wbudowanym narzędziom, w każdej chwili jesteśmy w stanie podzielić nasz dysk twardy na kilka wirtualnych części, które następnie mogą zostać przez nas zmniejszone, rozszerzone lub usunięte. Co jednak najważniejsze, wszystko to odbywa się za sprawą kilku – kilkunastu kliknięć komputerową myszą.
Polecane dyski SSD
Zarządzanie dyskami jest banalnie proste, jednak należy zwrócić uwagę na kilka istotnych czynników. W niniejszym tekście opiszemy dokładnie, czym jest partycjonowanie dysku, jak podzielić dysk, gdzie znaleźć wspomniane narzędzia, a także, w jaki sposób wykonać określone czynności. Warto podkreślić, że system operacyjny Windows 10 to niezwykle przyjazne i proste w działaniu środowisko.
W przypadku starszych systemów, jak Windows 7, proces podziału dysku na partycje nie był tak intuicyjny, jak dziś. Znacznie łatwiej jest również zachować porządek na dysku, a sam proces instalacji systemu przebiega niezwykle szybko i sprawnie.
Warto wiedzieć!
Co to jest partycja? Jest to wolumin, wydzielony obszar dysku twardego, który obsługuje określony format plików. W systemie jest ona widoczna jako osobny napęd (np. jako dysk D) – pozwala na przechowywanie rozmaitych plików. Partycja stanowi również zabezpieczenie na wypadek awarii partycji systemowej (dysk C).
Po co dzielić dysk na partycje?
Zanim jednak przejdziemy do najważniejszych informacji, warto zastanowić się, czy tworzenie kolejnych partycji jest w ogóle potrzebne. W końcu możemy ograniczyć się wyłącznie do głównego dysku C, w którym zainstalowany jest system operacyjny.
Takie rozwiązanie niektórym może wydawać się wygodne, ponieważ dzięki niemu nie musimy pamiętać kolejnych oznaczeń dyskowych, a także zastanawiać się, czy miejsce przydzielone na kolejne partycje na pewno okaże się wystarczające. Samo instalowanie programów wydaje się łatwiejsze. Wspomniana wygoda takiego rozwiązania szybko okazuje się jednak wyłącznie pozorna. Decydując się na jedną partycję, możemy natknąć się na wiele problemów związanych chociażby z ewentualnymi awariami.
Format dysku C spowoduje usunięcie wszystkich programów i plików, co w wielu przypadkach okaże się niezwykle bolesne. Jeśli bowiem nie będziemy w stanie wcześniej przenieść naszych zdjęć, archiwów, filmów, zapisów gier etc., a dysk C jest jedynym zainstalowanym na dyski, wszystko zostanie utracone. Tworzenie partycji zabezpiecza nas przed tego typu sytuacjami.
Dzielenie dysku twardego na partycje jest więc konieczne przede wszystkim ze względu na bezpieczeństwo magazynowanych danych. Nie wszystkie awarie i usterki systemowe bądź sprzętowe możemy naprawić za pomocą specjalnych programów czy prostych czynności.
Oczywiście na rynku działają profesjonalne podmioty zajmujące się odzyskiwaniem danych, możemy również wykupić specjalny program. Wszystkie te metody są jednak dość kosztowne, a ich skuteczność może być różna. Zdecydowanie łatwiej jest przechowywać najważniejsze dane na partycjach dodatkowych. W przypadku awarii systemu, formatowany jest wyłącznie dysk C. Ponadto zarządzanie dyskami okaże się znacznie łatwiejsze. Bez problemu możemy podzielić główny magazyn na kilka wolumin, odpowiadających za konkretne zastosowania.
Poza bezpieczeństwem, za sprawą dzielenia dysku na partycje zyskujemy również sporą swobodę zarządzania posiadanymi plikami. Czynność ta pozwala nam również zainstalować na jednym urządzeniu kilka systemów operacyjnych, na przykład Linuxa. Wszystko to sprawia, że naprawdę warto skorzystać z gotowych narzędzi dyskowych - zwłaszcza że ich obsługa jest stosunkowo prosta.
Uwaga!
Dobrą praktyką jest podział dysku na partycję systemową oraz jedną lub więcej partycji na inne pliki. Znacznie zmniejszy to ryzyko utraty danych i ułatwi zarządzanie dyskami. Użytkownicy, którzy chcą zachować jeszcze większą ostrożność, wykonują kopie zapasowe najważniejszych dokumentów. Do tego celu można skorzystać z chmury lub dysku zewnętrznego.
Jak podzielić dysk na partycje w Windows 10?
Z racji, iż poprzednie wersje systemu przestają być wspierane przez Microsoft, opiszemy proces realizowany dla Windows 10. Co jednak istotne, w wielu starszych systemach wygląda on bardzo podobnie. Przekonaj się, jak podzielić dysk na partycje. Warto zrobić to od razu po instalacji systemu. Dzięki temu nasze dane zawsze będą bezpieczne. Poniżej prezentujemy krok po kroku, jak podzielić dysk na partycje w sposób bezpieczny i bezproblemowy.
- W celu podziału dysku na partycje, na początku musimy odnaleźć lupę na pasku start – znajduje się ona w lewym dolnym rogu ekranu, obok symbolu Windowsa, który uruchamia pasek. Jeśli nie została przypisana do paska, należy kliknąć wspomniane logo Windowsa. Po kliknięciu na lupę, wpisujemy „panel sterowania”. Gdy aplikacja pojawi się w wynikach wyszukiwania, uruchamiamy ją. To tam znajdziemy niezbędne programy, dzięki którym przeprowadzimy partycjonowanie.
- Naszym oczom ukaże się zbiór wszystkich narzędzi konfiguracyjnych systemu Windows. Żeby przejść do zarządzania dyskami twardymi, musimy kliknąć w sekcję „system i zabezpieczenia”, a w kolejnym ekranie w „narzędzia administracyjne”. Na ekranie pojawi się folder z kilkunastoma programami. My wybieramy „zarządzenia komputerem”.
- Narzędzie zostanie uruchomione. Chcąc przejść do dysków, wybieramy „magazyn”, a następnie „zarządzanie dyskami”. Na ekranie powinna pojawić się lista wszystkich zainstalowanych dysków oraz partycji. Poza partycją C, dostępna może być jedna lub dwie dodatkowe o pojemności kilkuset megabajtów. Są to partycje odzyskiwania, dlatego należy zostawić je w stanie nienaruszonym. Jeśli w Waszym komputerze zamontowanych zostało kilka dysków twardych, zostaną one odpowiednio pogrupowane – przy każdym z nich pokazane zostaną konkretne partycje dysku.
- Jak utworzyć partycje? Jak nietrudno się domyślić, utworzenie dodatkowej partycji wymaga wolnego miejsca na dysku. Jest ono jednak w całości zajmowane przez partycję systemową. Wszystko to sprawia, że musimy ją zmniejszyć. W tym celu klikamy prawym przyciskiem myszy na partycji C, a następnie wybieramy opcję „zmniejsz wolumin”. Naszym oczom ukaże się specjalne okienko, w którym wypisany jest całkowity rozmiar partycji, ilość wolnego miejsca, a także sekcja, w której wskazujemy, ile miejsca chcemy zwolnić.
W tym miejscu warto się zastanowić, jak duża powinna być nowa partycja dysku. W przypadku magazynowania niedużych plików, kilkadziesiąt gigabajtów w zupełności wystarczy. Nieco inaczej wygląda sprawa z instalowaniem nowych gier i szczególnie zawansowanych programów – dzielenie dysku na partycje będzie miało sens przy bardzo pojemnym dysku (lub dyskach).
Oczywiście ostateczna wartość nie może przekroczyć ilości wolnego miejsca na dysku. Pamiętać należy, że rozmiar podajemy w megabajtach (1 GB to 1024 MB). Po wpisaniu odpowiedniej liczby, klikamy w przycisk „zmniejsz”.
- Na liście powinno pojawić się wolne miejsce, które właśnie utworzyliśmy. Klikamy na nie prawym przyciskiem myszy, a następnie wybieramy opcję „nowy wolumin prosty”. W ten sposób uruchomimy kreator tworzenia partycji. Przechodzimy dalej, wprowadzamy rozmiar woluminu (także w megabajtach), a następnie przypisujemy literę dysku. W następnym ekranie możemy wprowadzić nazwę partycji, a także ją sformatować. Po skończonej operacji podziału dysku na partycje, otrzymamy nową o wskazanej przez nas pojemności.
Systemy operacyjne Windows 10
Jak widać, podział dysku na partycje nie jest trudny. Jeśli jednak narzędzia systemowe nie są dla nas wystarczające, możemy zainstalować specjalny program do partycji. W większości przypadków takie narzędzia wyróżniają się bardzo wygodnymi, intuicyjnymi interfejsami. Przez cały proces dzielenia dysku na partycje jesteśmy prowadzeni za rękę, toteż jego finalizacja nie powinna sprawiać problemów.
To jednak nie wszystko. Nie brakuje bowiem użytkowników, którzy oczekują bardziej zaawansowanych funkcji, aby zachować porządek na dysku. To właśnie z myślą o nich przygotowano programy specjalistyczne. Kilka przykładów znajdziecie poniżej – zawierają one wiele dodatkowych funkcji, których nie uwzględniają ani programy podstawowe ani narzędzia systemowe.
EASEUS Partition Master
- tworzenie nowych partycji dyskowych
- zarządzenie powierzchnią dysków twardych
- zmiana rozmiarów woluminów
- usuwanie woluminów
- formatowanie partycji
- wsparcie dla systemów plików FAT12, FAT16, FAT32, NTFS, EXT2, EXT3 i ReFS
- obsługa dysków twardych o pojemności do 8T opartych o interfejs IDE, SATA, eSATA, SCSI, USB i FireWire.
AOMEI Partition Assistant
- tworzenie nowych partycji dyskowych
- zarządzenie powierzchnią dysków twardych
- zmiana rozmiarów woluminów
- usuwanie woluminów
- formatowanie partycji
- obustronna konwersja plików NTFS i FAT32
MiniTool Partition Wizard
- tworzenie nowych partycji dyskowych
- zarządzenie powierzchnią dysków twardych
- zmiana rozmiarów woluminów
- usuwanie woluminów
- formatowanie partycji
- możliwość przeniesienia systemu operacyjnego na inną partycję
Nie należy zapominać o tym, że zarządzanie partycjami jest możliwe także wówczas podczas instalowania nowego systemu operacyjnego. Po załadowaniu płyty bądź nośnika USB, naszym oczom ukaże się rozbudowany instalator, za pomocą którego usuniemy i utworzymy nowe partycje.
Jak zmniejszyć i rozszerzyć partycję w Windows 10?
Skoro wiemy już, w jaki sposób utworzyć nową partycję, warto wyjaśnić proces ich zmniejszania lub rozszerzania. Pierwsza czynność jest bardzo prosta, przebiega ona bowiem tak samo, jak w przypadku tworzenia nowej partycji. Wystarczy kliknąć na wybrany dysk prawym przyciskiem myszy, a następnie wybrać opcję „zmniejsz wolumin”. Następnie wpisujemy interesującą nas wartość w megabajtach i klikamy w „zmniejsz”.
W ten sposób uzyskujemy wolne miejsce, które możemy przeznaczyć na utworzenie nowej partycji lub rozszerzenie już istniejących. Żeby to zrobić, należy kliknąć prawym przyciskiem myszy na partycję, którą chcemy rozszerzyć, a następnie wybrać opcję „rozszerz wolumin”. Na ekranie pojawi się kreator rozszerzania. W kolejnych krokach wybieramy wartość, o jaką ma zostać rozszerzony, a na koniec klikamy „zakończ”. Proces zostanie zakończony. Zarówno tworzenie partycji Windows 10, jak i jej zmniejszanie oraz rozszerzanie nie jest zadaniem trudnym. Może jednak nieco potrwać. Zwłaszcza gdy operujemy na sporych dyskach lub kilku woluminach.
Jak usunąć partycję w systemie Windows 10?
Wiemy już, jak podzielić dysk na partycje, jak utworzyć nowe woluminy, a także, w jaki sposób je poszerzać i zmniejsza. Na koniec opiszemy, jak usunąć partycję w systemie Windows 10. Dotyczy ona oczywiście wszystkich partycji poza systemową. Zanim weźmiemy się za usuwanie partycji systemu Windows, powinniśmy przenieść z niej wszystkie potrzebne nam pliki. W przeciwnym razie zostaną one przez nas utracone.
Gdy wszystko będzie gotowe, ponownie przechodzimy do wspomnianego narzędzia zarządzania dyskami i odszukujemy na liście wolumin do usunięcia. Klikamy na niego prawym przyciskiem myszy i wybieramy opcję „usuń wolumin”. Przed przejściem dalej zostaniemy poinformowanie, że usunięcie woluminu spowoduje utratę danych. Jeśli jesteśmy do tego przekonani, klikamy „tak”.
Wolumin zostanie usunięty, a na liście pojawi się wolne miejsce, które możemy przeznaczyć na utworzenie nowej partycji lub rozszerzenie już istniejących. Oczywiście usuwanie partycji nie jest jedyną metodą na zdobycie wolnego miejsca na dysku. Mowa tutaj oczywiście o formatowaniu, które w systemie Windows 10 także jest bardzo proste.
Jak sformatować dysk twardy? Wystarczy w polu wyszukiwania wpisać „ten komputer”, by wejść do eksploratora, na którym pojawią się wszystkie dostępne woluminy. Klikamy na wybrany dysk prawym przyciskiem myszy i wybieramy polecenie „formatuj…”. Naszym oczom ukaże się okienko, w którym zostanie wskazana pojemność dysku, system plików, rozmiar jednostki alokacji, a także etykieta woluminu. Oczywiście ustawienia te możemy dostosować do własnych potrzeb.
Formatowanie dysku w Windows 10 rozpoczyna się po wybraniu opcji „rozpocznij”. Możemy jeszcze wybrać, czy będzie to formatowanie błyskawiczne czy standardowe, które jednak trwa bardzo długo.
Oczywiście wciąż otwarte pozostaje pytanie, jak sformatować dysk C, a więc partycję systemową. Wyżej opisana metoda nie jest możliwa do zrealizowania, o czym zostaniemy poinformowani przez odpowiedni komunikat. Czyszczenie dysku w Windows 10 odbyć się może na 4 różne sposoby.
- Dysk instalacyjny – czyli płyta z systemem lub nośnik USB. Przed rozpoczęciem instalacji systemu, możemy sformatować i usunąć wszystkie dostępne dyski, także C.
- Narzędzie do naprawy systemu – dysponując nośnikiem z systemem, możemy utworzyć tak zwany dysk naprawczy lub dysk odzyskiwania. W uruchomionym programie wystarczy wpisać komendę format c: /fs:NTFS, a następnie potwierdzić polecenie.
- Recovery Console – jest uruchamiana z nośnika instalacyjnego.
- Specjalny program – zazwyczaj są to narzędzia naprawcze i diagnostyczne, dostępne w sieci. Wiele z nich jest dostępnych za darmo.
Jak widać, zarządzanie dostępnymi dyskami twardymi w Windows 10 nie jest specjalnie trudne. Wystarczy jedynie znaleźć odpowiednie narzędzie, a następnie postępować zgodnie z przedstawionymi wyżej instrukcjami. Niezwykle łatwo możemy podzielić dysk na partycje, utworzyć nową lub ją usunąć. Podobnie wygląda partycjonowanie dysku w Windows 7.
Warto stosować się do naszych instrukcji, aby proces ten przebiegł szybko i sprawnie. Dzięki temu system operacyjny będzie funkcjonował optymalnie, a bezpieczeństwo naszych danych znacznie wzrośnie.
Znajdziesz w Morele
Dyski SSD - Karty graficzne - Procesory - Płyty główne do komputerów - Pamięci RAM

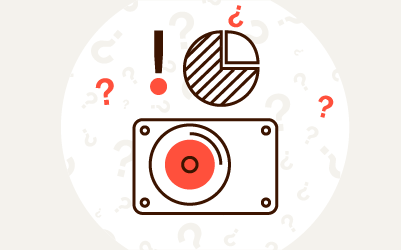
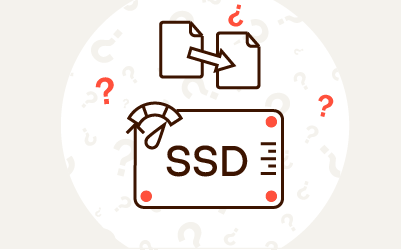
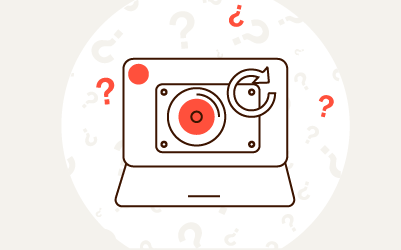
Komentarze (4)